There are a few things you should do first before beginning:
- Ensure that IMAP is enabled on your Gmail for ASU account.
- Ensure that your Gmail Account will Allow Less Secure Apps.
- Ensure that you have set your Gmail for ASU POP/Chat password by logging into the Gmail for ASU POP/Chat Password website
- Note: The password you set at the above website is independent of your normal ASURITE password. If you change your ASURITE password in the future, your Gmail for ASU POP/Chat password will not be changed. However, you may always go to the above website to change your Gmail for ASU POP/Chat password.
To access ASU Gmail in Outlook for Mac, perform the following steps:
1. Start Outlook 2016.
2. Select Outlook from the menu bar, from the drop-down select Preferences.
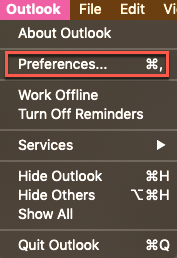
3.The Outlook Preferences window will appear, select
Accounts.
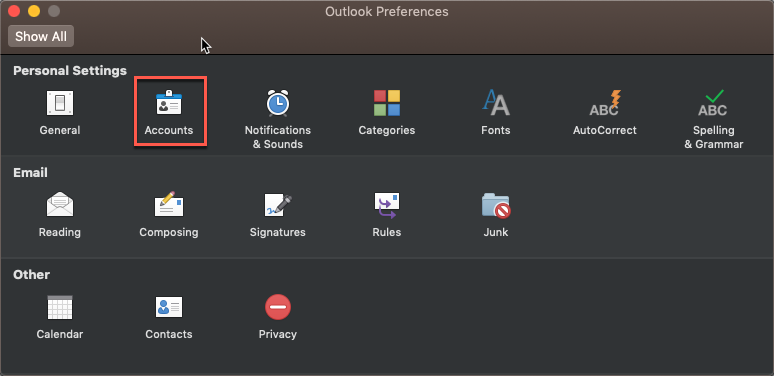
4. On the bottom left corner select the plus sign and then from the drop-down select New Account.
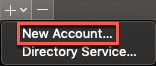
5. Enter your e-mail address in the E-mail address field using the following format ASURITE@asu.edu and then select the Continue button.
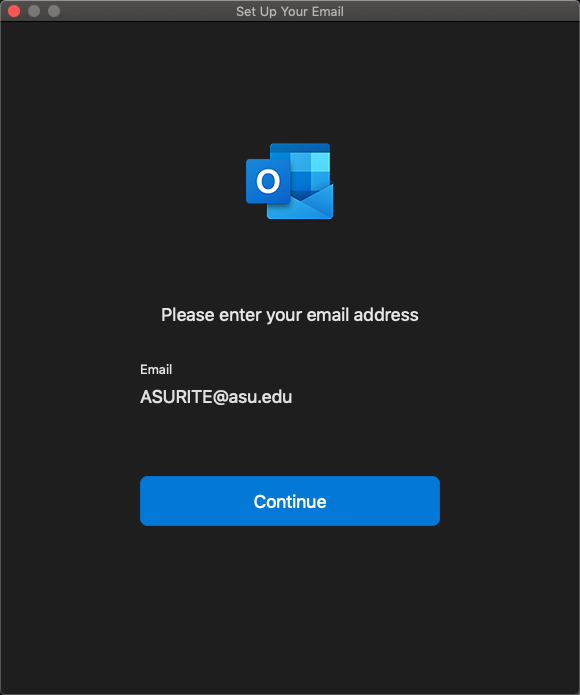
6. Outlook will search for the type of account your are trying to setup and will briefly show a Choose the Provider. Be sure to select the Choose the Provider button. If you miss it select go back and select Continue button again.
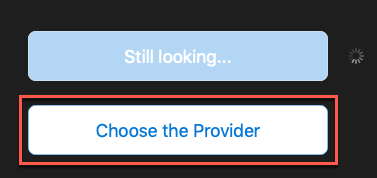
7. From the provider list select the Google icon.
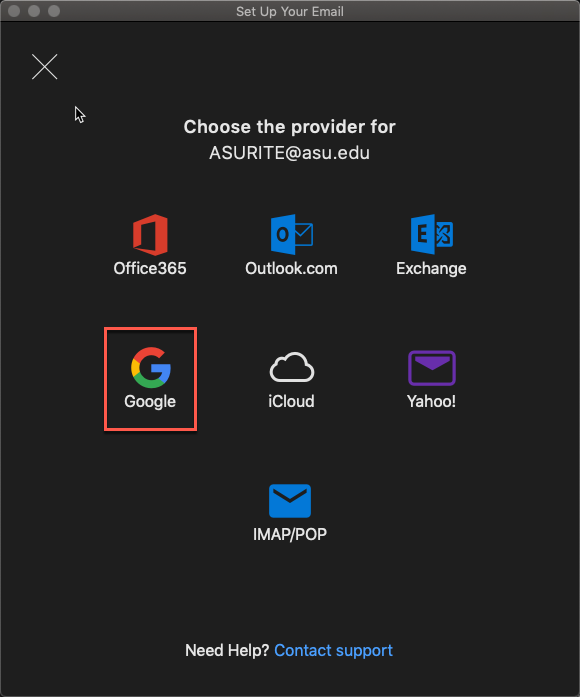
8. You may receive an Outlook prompt for connecting to server. Check the check box for Always use my response for this server and select the Allow button.
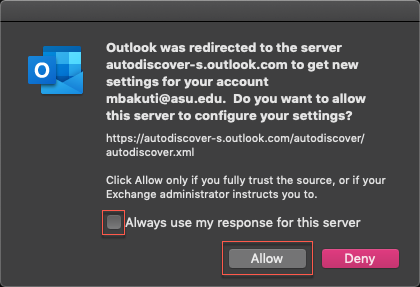
9. You will be taken to the ASU Microsoft Services Sign In page. Enter your ASURITE Username and Password and select the Sign in button.
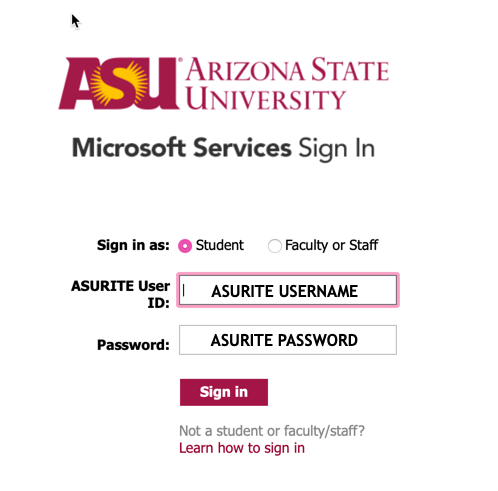
10. You will be asked if it is ok to sync your email, calendars, and contacts with Microsoft Cloud, select the Continue button.
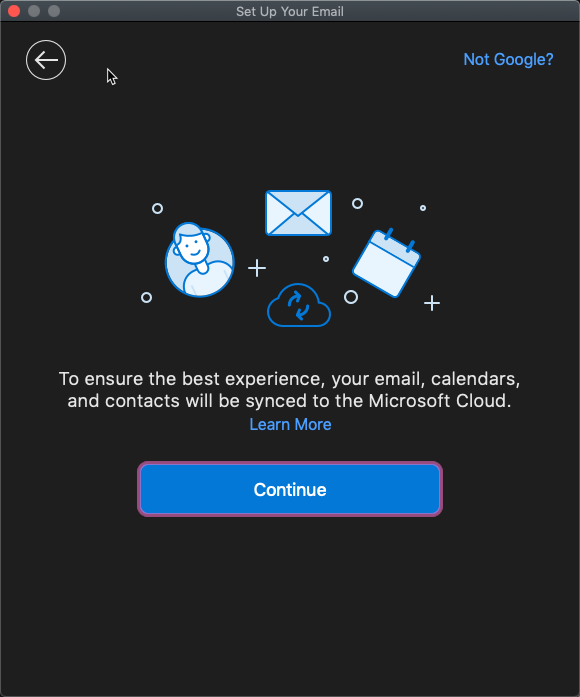
11. You now will be prompted to Sign into your Google account, select Sign in to Google button. This will send you to your default browser to sign in.
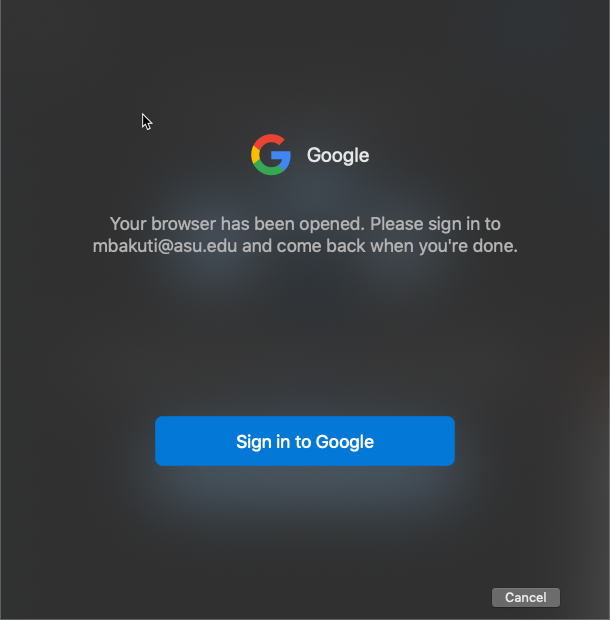
12. If your browser is currently logged into a Google account you will see the Choose an account from asu.edu. If the current account is your @asu.edu account select that option, otherwise select the another account option and sign in with your ASURITE@asu.edu email.
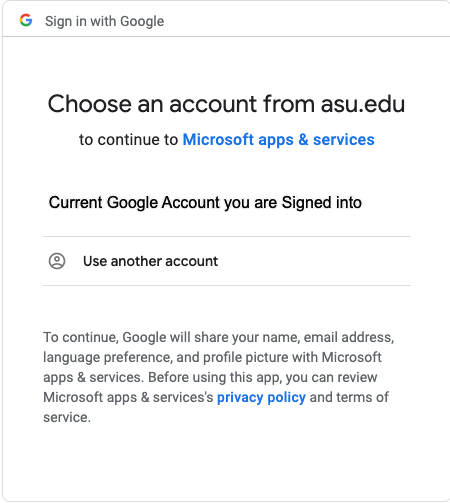
13. Once you have signed in you will be sent to the Microsoft apps & Services options page. Select the Allow button to sync your services with Outlook.
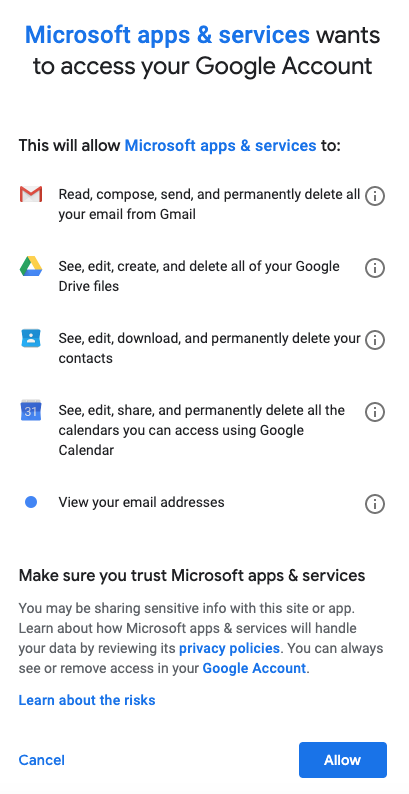
14. From your browser you will be prompted to Open the Microsoft Outlook app on your computer. Select Open Microsoft Outlook.app button.
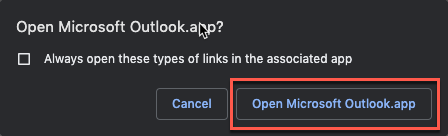
15. Your ASU Gmail Account is now configured with your Microsoft Outlook 2016 for Mac. Select the Done button.
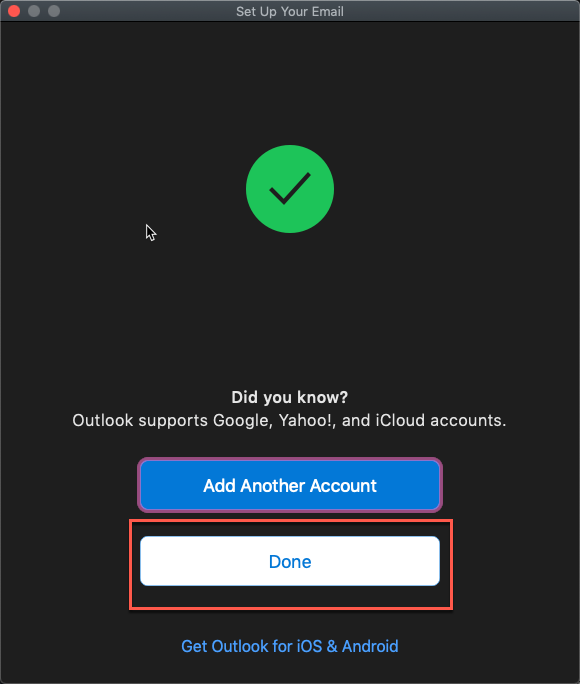
16. From your Internet Accounts window you should now see your ASU Gmail account listed. Select the red circle in the top left corner of the window to close it.
Need additional help? Access 24/7 live chat, create a case from your
My ASU Service Center or call 855-278-5080.



