Blackboard Test Survival Guide
Review these helpful tips before taking a Blackboard test.
Topics
Prepare for the Test
Use a computer: we recommend that you use a computer on a wired connection to take tests.
Use a compatible browser: ASU is currently using Blackboard 9, SP14, see
compatible browsers.
Update your computer:
- Mac users, run Software Update.
- PC users, run a Windows Update.
- Make sure that Java is current.
Use a reliable Internet connection: If you lose your Internet connection you’ll be kicked out of the test. Consider using a lab or library computer to take your test if you don't have reliable service at home.
TIP: losing internet connectivity is the most common reason for getting kicked out of a test. When possible, use an ethernet (wired) connection while testing, and use a computer, not a phone or tablet. Do not rely on unsecured WiFi services, like in coffee shops, or slow WiFi on your home wireless service.
Start the Test
The test will be located in a content area (for example, Week 1 or Unit 3) of your Blackboard course. Single-click the name to begin.
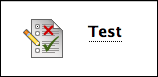
Once you click
Begin, your attempt will be noted by the
Attempt in Progress icon.

Read the instructions. Online tests may have a variety of features, it's important to understand how your instructor has structured the test.
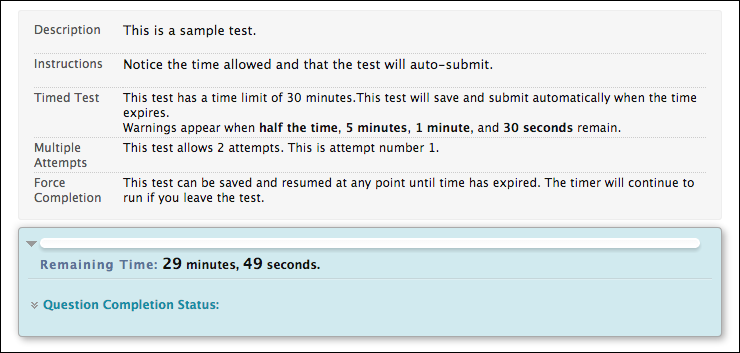
Some features your instructor may use:
- Timed Test: The instructor may set a time limit. The elapsed time appears above the questions in the browser window, and you will receive a 1-minute warning when time is up in the form of a pop-up window. If you exceed the time limit your test will be accepted, but marked as late and not automatically graded. Be aware of the instructor's late submission policy.
- Auto Submit: The assessment will automatically save and submit when time expires.
- Force Completion: Requires you to complete the test before you exit. If you leave the test without completing it, you will not be able to come back and finish it.
- Multiple Attempts: You may be allowed to take the test more than once to improve your score.
- Password Protected: You may be asked to submit a password, especially for make-up tests. Type the password you receive from the instructor and pay close attention to capital letters, underscores and spaces.
- Save Answer: All questions may appear on one Web page; you can use the Save Answer button to preserve your answers in case of technical difficulties.
- Backtracking Prohibited: Prevents you from going back to previous questions, including answered and skipped questions.
Take the Test
- Open Blackboard in one window. If you open Blackboard in more than one window, the browser may freeze and you will be kicked out of the test.
- Click, don’t double-click: Click once on links within a test. Double-clicking is a common error when taking a Blackboard test.
- Save questions: Saving ensures that if your session is interrupted, the work you've done is saved. Saving does not submit the test for grading.
- Advance to the next question using the test arrows: Click the small arrows within the test area to move between questions.
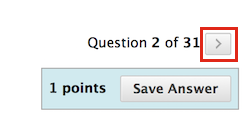
- Don’t use the browser’s Back and Forward buttons. Don’t click the main Blackboard menu or the breadcrumb trail while you’re in the test, this moves you out of the test. Don't refresh or resize your browser window.
- Stay active in the test window: The assessment feature in Blackboard is set to time-out after periods of inactivity.
- Keep your computer on and awake: If you close a laptop or allow it to sleep, it could lose network connection. You may not be able to continue or the test could be auto-submitted, and you won't be able to reopen the test.
- If you get disconnected, immediately resume: If you’re kicked out of the test or are disconnected, try to log into Blackboard and resume the test. If you are unable to resume your test, contact the instructor.
- Don’t copy and paste from Word: Word produces formatting that will cause display issues with your answer. Compose your response a plain text program (e.g., Notepad for PC or Text Wrangler for Mac), and paste your answer into the Blackboard exam text box. Save a copy of your Notepad/Text Wrangler responses in case a submission error occurs.
- Use simple file names: If a test question asks you to upload a file, the name of the file on your hard disk must not contain special characters. Use only letters, numbers, dash, and underscore.
Submit the Test
- Click the Save and Submit button: Your instructor cannot grade the test until you Save and Submit at the end of the test.

- You must confirm that you want to submit your test. Click OK to submit or Cancel to return to the test to check your answers.
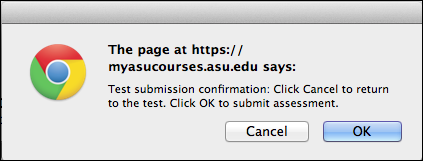
- Don’t ignore warning messages: you may receive a warning message that some questions are incomplete. If you get the warning message:
-
Click Cancel to make the warning box go away.
-
Review your test and make sure all questions were completed (if your test prohibits backtracking, you will be unable to answer a missed question).
-
Click Save and Submit when your edits are complete.
Instructor feedback: Click OK to view feedback, if any is provided by the instructor.
Confirm Test Submission
You can access your submission confirmation in My Grades.
-
If the test is self-graded (multiple choice or true/false), click on Graded to view the grade.
-
If the test has manually graded components (like an essay question), click Submitted. You'll see an exclamation point, indicating the instructor needs to grade the test.
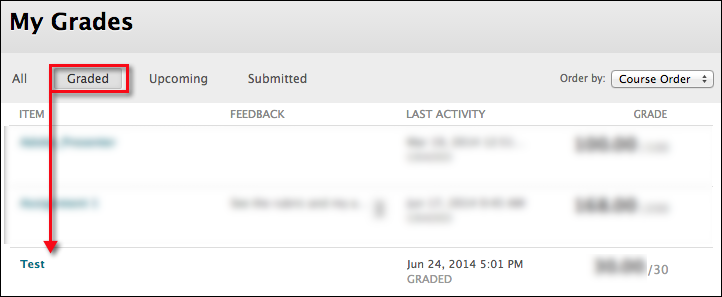
There are symbols for different states of your grade.
-
A green check means that the test was submitted successfully, but that the instructor needs to grade it (i.e. - because there was an essay question).
-
A yellow exclamation means the test is awaiting grading.
-
A blue clock means that you are still taking the test or it hasn't been submitted. If this icon is displayed, try going back to the test and continuing where you left off, click Save and Submit when finished. If you cannot gain access, inform the instructor that you are locked out of your test.
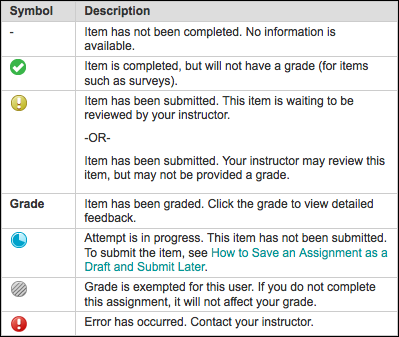
View Grades
To access feedback and grade information, go to My Grades. On the View Attempts page, click the grade link in the grade column to view the test, your answers, and any instructor feedback.
Related articles:
Need additional help? Access 24/7 live chat or create a case from your My ASU Service Center, or call 855-278-5080.



