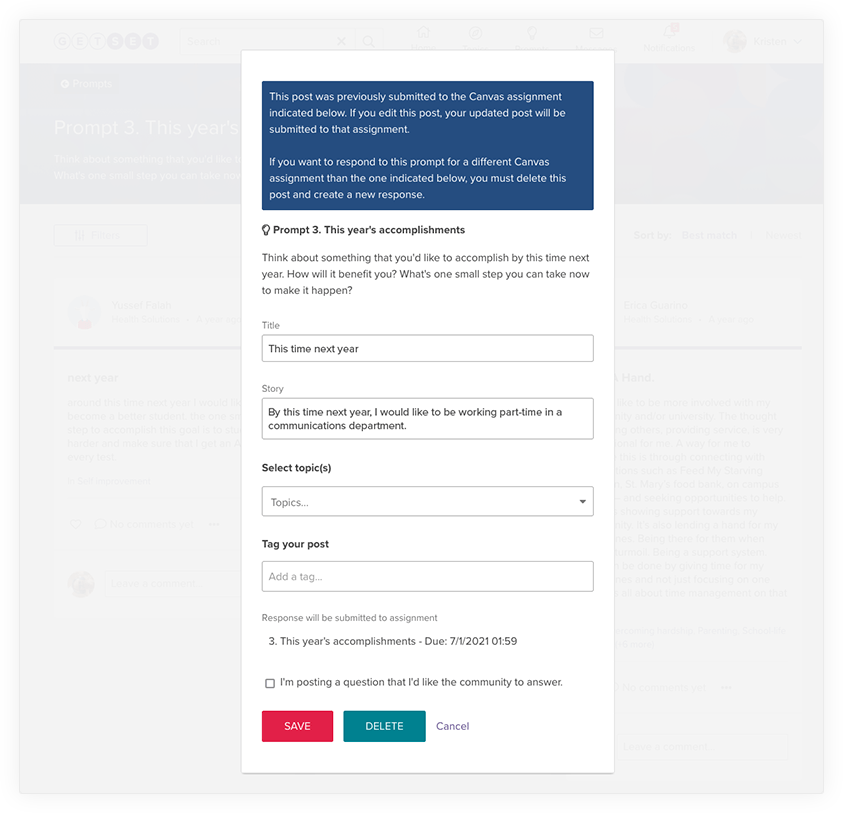You can access your GetSet platform on your My ASU homepage or directly within your Canvas course.
My ASU GetSet Link:
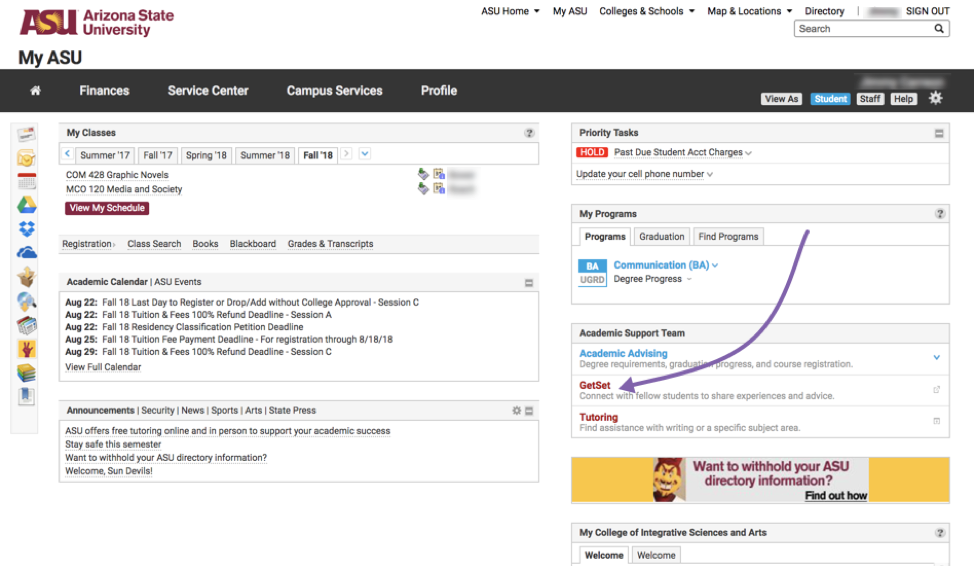
Canvas Course:
Start by launching any GetSet assignment from your Canvas course.
The first time you launch a GetSet assignment from Canvas, you'll be prompted to connect your GetSet account to your Canvas account. Even if you're already on GetSet, this is a required step to connect your GetSet account to the Canvas Gradebook. You only need to do this once.
If you've already completed this step, skip to "Completing assignments" below.
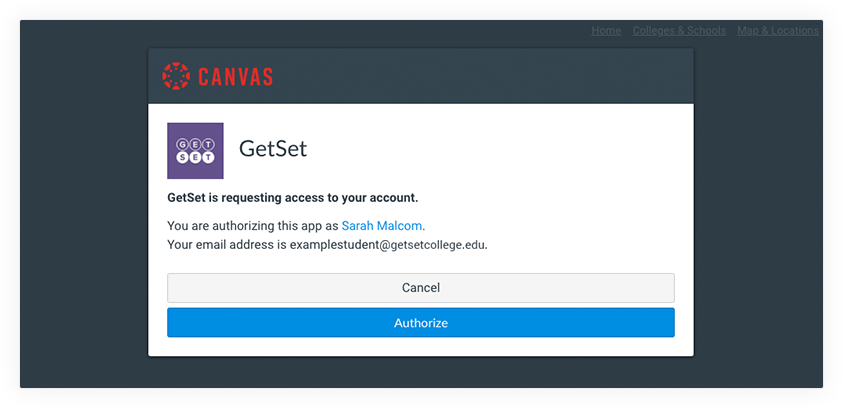
If this is your first time using GetSet, you'll be guided through a few steps to complete your profile. Your profile helps GetSet personalize what you see in the Student Community. After completing this onboarding process, navigate to the "Prompts" page to complete your assignments.
If you see a warning like the screenshot below when responding to a prompt in GetSet, then you have not connected your account to Canvas and your responses can not be submitted to the Canvas Gradebook. Launch a GetSet assignment from Canvas to complete this required step.

Completing assignments
To complete a Canvas assignment, launch the assignment link in Canvas. GetSet will open in a new browser window or tab.
If the assignment is to respond to a specific prompt on GetSet, you'll be taken directly to the assigned prompt. If the assignment is for multiple prompts or allows you to choose which prompt to complete, you'll be taken to the Prompts page to select a prompt to respond to.
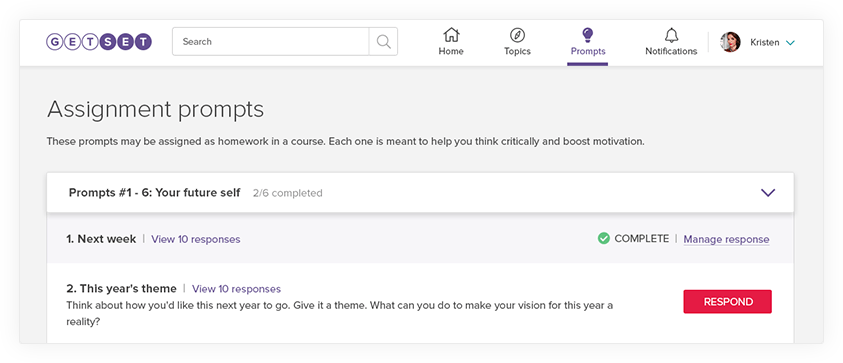
Click "Respond" to respond to a prompt. When responding to a prompt that corresponds to an assignment in Canvas, you'll see the corresponding assignment(s) at the bottom of the response form.
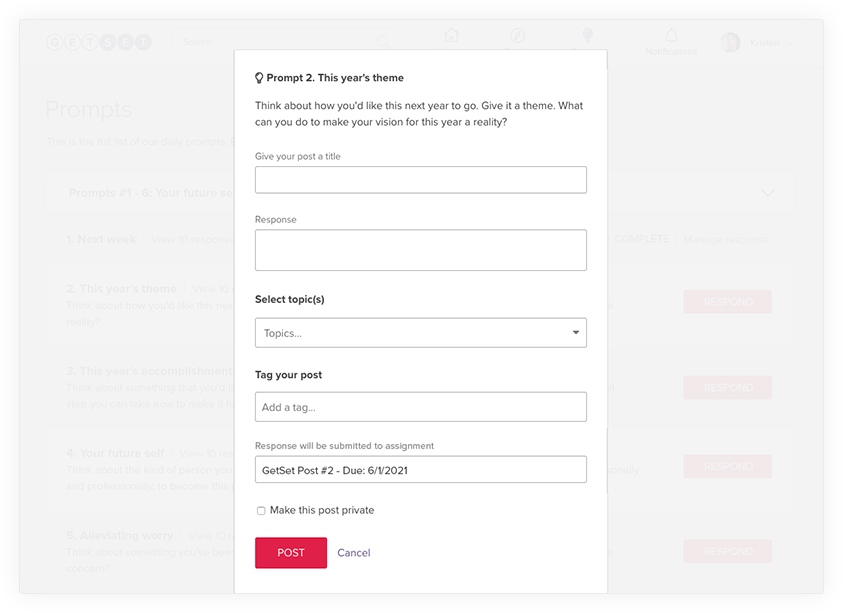
When you hit “post,” the response you just created will create a new post on GetSet. This is automatically connected to the Canvas grade book for your instructor to see.
Some assignments require commenting on classmates' posts in GetSet. You'll earn one point for each comment you leave on a classmate’s prompt response, so long as that student is in the same Canvas course as you.
To find and comment on your classmates' posts, launch the comment assignment from Canvas (or navigate to the Prompts page on GetSet) and select "View responses" for any prompt that has been assigned in your class. The page you’re taken to has posts from classmates who have responded to that prompt. These are the only posts that will award points for leaving comments.
If you aren’t sure whether or not the posts you’re seeing are from your classmates, you can open the “Filters” menu and make sure that “Only students in my class” is checked. (This filter is on by default when you launch the comment assignment in Canvas.)

Editing, deleting, and resubmitting posts
Please note this section only applies to posts that are submitted as responses to GetSet Prompts. It does not apply to comments.
You can update your submitted assignments in Canvas by editing or deleting your post on GetSet.
To edit your post, use the "Manage response" link shown next to completed prompts. To delete a post, find the post on your Profile page, open the "Post options" menu (the three dots icon), and select "Delete post."
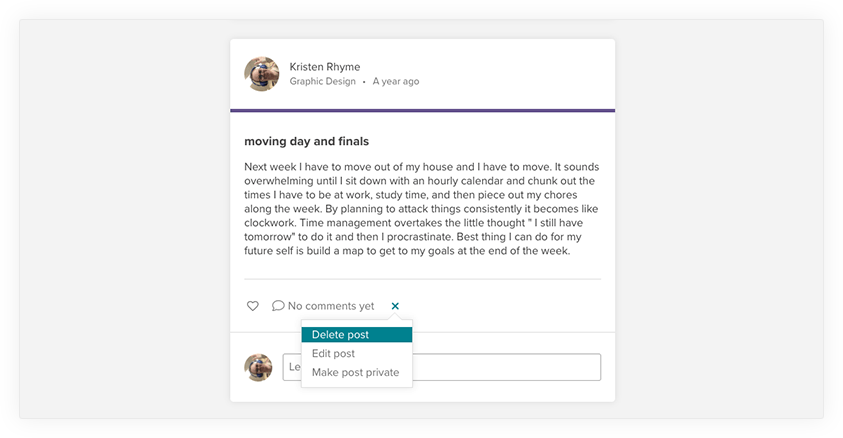
If you edit a post that was previously submitted to a Canvas assignment, it will send a new submission with the edited content to the same Canvas assignment. If you delete a post on GetSet, a new submission indicating the content has been deleted will be sent to the Canvas assignment. (Note: editing or deleting your post on GetSet will not remove the original post content from the Canvas Gradebook. Once a post has been submitted to Canvas, it is not possible for GetSet to remove it from the Canvas Gradebook.)
If you wish to submit a previously submitted post to a new Canvas assignment (different from the one you’ve submitted before) you must first delete the existing post, and then respond to the prompt again, which will create a new post. This is especially useful if you are retaking a course and have already responded to the assigned prompts.