The following steps describe how to configure a Mac, iPhone, iPad, iPod Touch, or Apple TV for use on the eduroam wireless network.
To simplify the wireless network configuration on you device, we provide Configuration Profiles (.mobileconfig) that you can install.
Please note that the Configuration Profile used in this article, contains certificates that expire on a yearly basis. You will need to update this Profile to continue using it each year. New Profiles are released between December and January.
Instructions
- Steps and screenshots are provided below that follow the experience on macOS 11 Big Sur, macOS 12 Monterey, and macOS 13
- The experience on other Apple devices running recent OS versions will be similar
- Devices running older OS versions will appear slightly different and have slightly different prompts
- Local Administrator Privileges are required to install the Configuration Profile on a Mac
- If set, the passcode is required to install the Configuration Profile on an iOS/iPadOS device
1. Download the following file and extract the configuration profile to install it.
2. Navigate to the folder download folder and double click the .zip file to extract the .mobileconfig file.
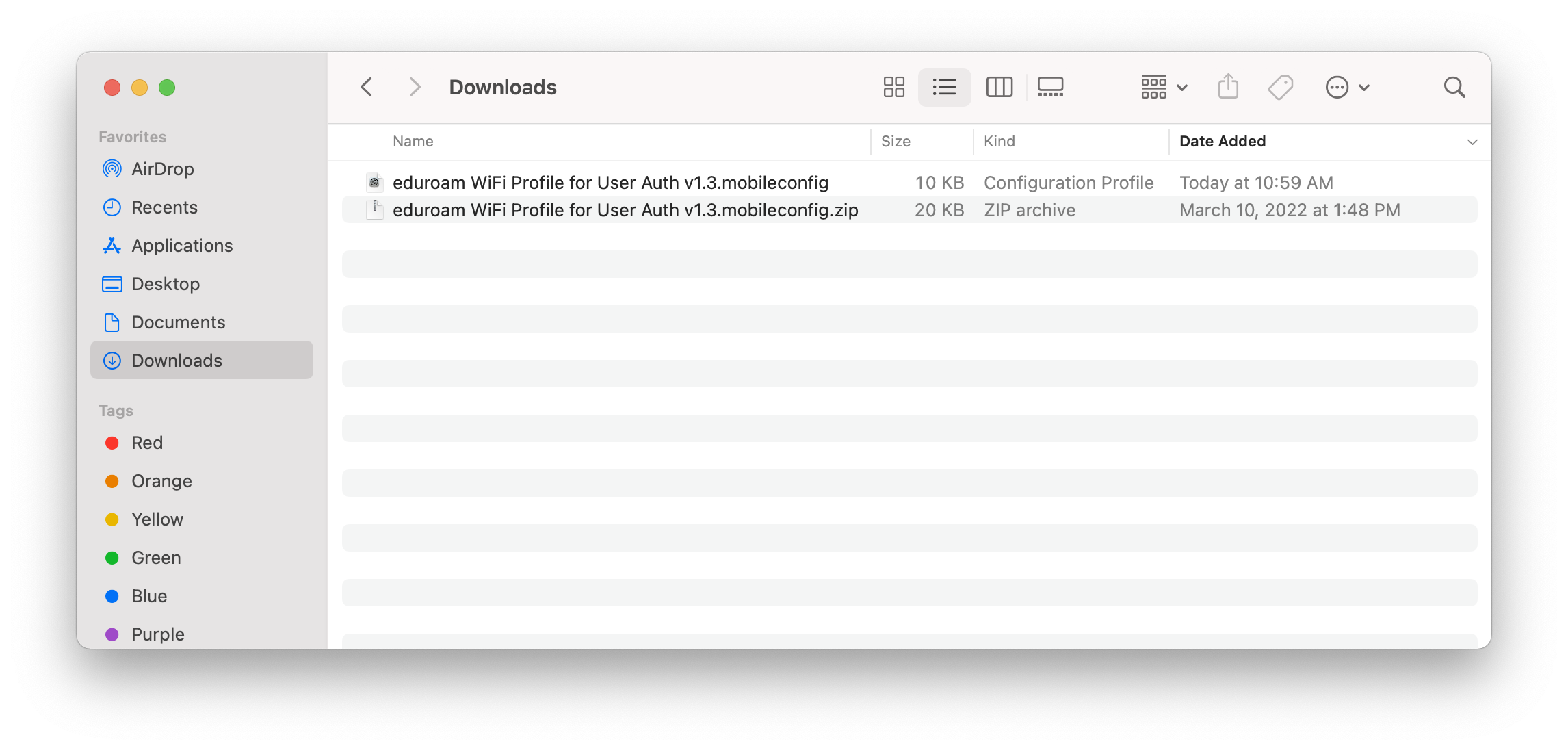
Show steps for macOS 13 Ventura
4. Open System Settings
- In the left pane, click Privacy & Security
- In the right pane, scroll down to the Others section
- Click the Profiles option
5. In the right pane, under the section labeled Downloaded, double click the Profile named "eduroam WiFi Profile" (the name of the Profile may differ each year).
6. You are now able to review the configurations that are contained in the Profile. After reviewing the configurations, click the indicated "Install" button.
7. Next a prompt confirming the Profile install will appear, select "Continue" to install
8. Next a prompt requesting the authentication credentials for the eduroam wireless network will appear.
- For the username, enter your ASURITE@asu.edu
- For the password, enter the password associated with your ASURITE account
Show steps for macOS 11 Big Sur/12 Monterey
Double click on the .mobileconfig file to begin installation. A notification will appear stating to open System Preferences to install the Profile.
Open System Preferences and navigate to the newly available "Profiles" preference pane.
In the left pane, ensure the "eduroam WiFi Profile" (the name of the Profile may differ each year) is selected under the "Downloaded" section. From the right hand pane, you can review the configurations that are contained in the Profile. After reviewing the configurations, click the indicated "Install" button in the right pane.
Next a prompt confirming the Profile install will appear, select "Continue" to install it.
Next a prompt requesting the authentication credentials for the eduroam wireless network will appear.
- For the username, enter your ASURITE@asu.edu
- For the password, enter the password associated with your ASURITE account
A final prompt will appear asking for local administrator credentials to be able to install the Profile. Enter the required credentials and click OK.
When connecting to the eduroam network, this configuration will be used to simplify the connecting experience. If at any time, you are prompted for a roaming or anonymous ID, enter "anonymous@asu.edu".
Need additional help? Access 24/7 live chat, create a case from your My ASU Service Center or call 855-278-5080.



