How Do I Connect My Amazon Echo, Dot or Tap Device to the ASU Wi-Fi?
Because the ASU Wi-Fi requires new devices to be authenticated, special steps are required to connect Amazon Echo devices to the network. You will need the following:
- Your Echo device.
- A smartphone.
- A computer that’s connected to the internet.
Instructions:
1. Place your Echo device in setup mode.
2. Download the Alexa app from your phone’s app store.
Apple Store:
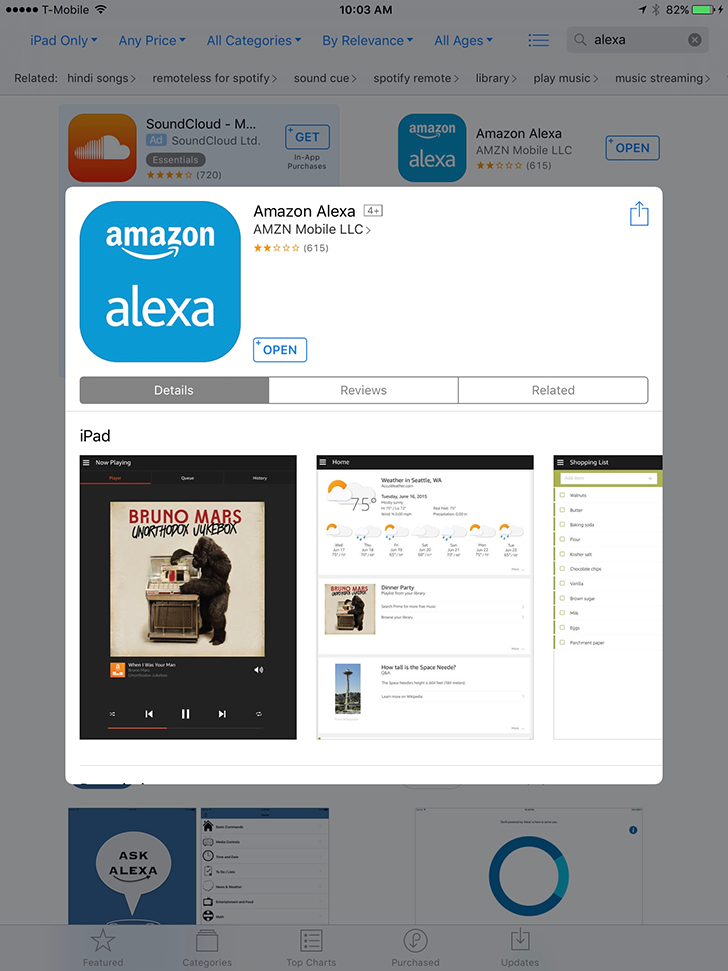
Google Play for Android:
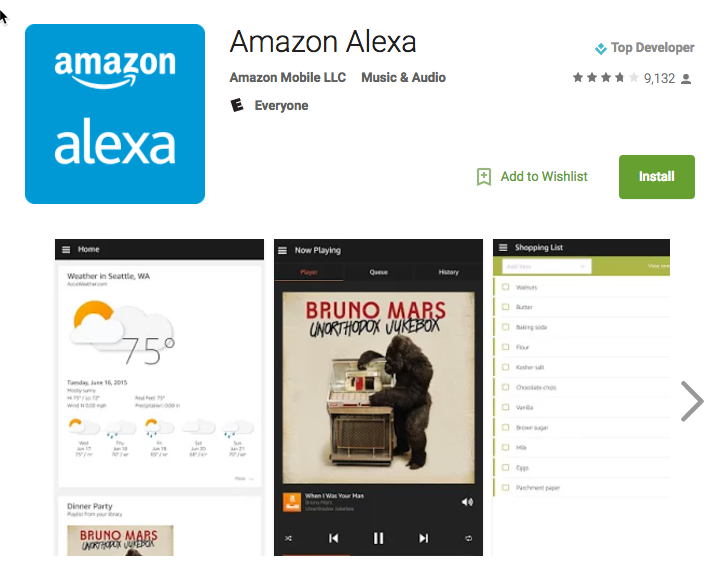
3. Open the app, sign in, and navigate to Settings in the side menu.
4. Choose Set up a new device and select the device model that you are setting up.
5. Follow the directions for placing your device in setup mode and connecting to it.
6. Do not select a Wi-Fi network yet, but make a note of the MAC address that appears at the bottom of your phone’s screen.
7. Register/Add your device with ASU using the My Devices Portal. For instructions, please see How Do I Use the ASU MyDevices Portal to Register My Network Devices?
Please note: When registering/adding your device on the My Devices Portal, enter a name and description that will help you identify your device in the future.
8. In the Device ID field, enter the MAC address that you found earlier. Click Submit. Your device will show up as Pending, but will be allowed to connect to the network.
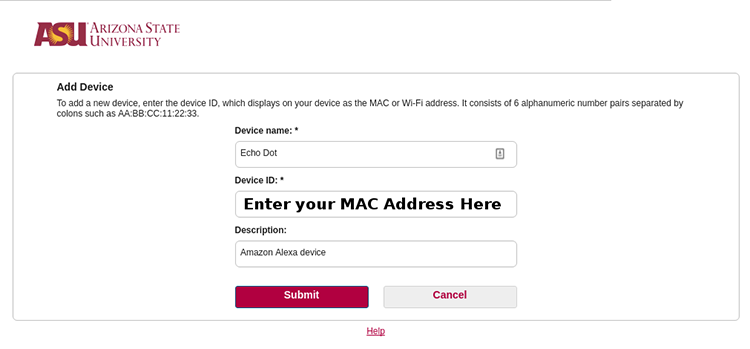
9. Connect your device to the ASU Wi-Fi.
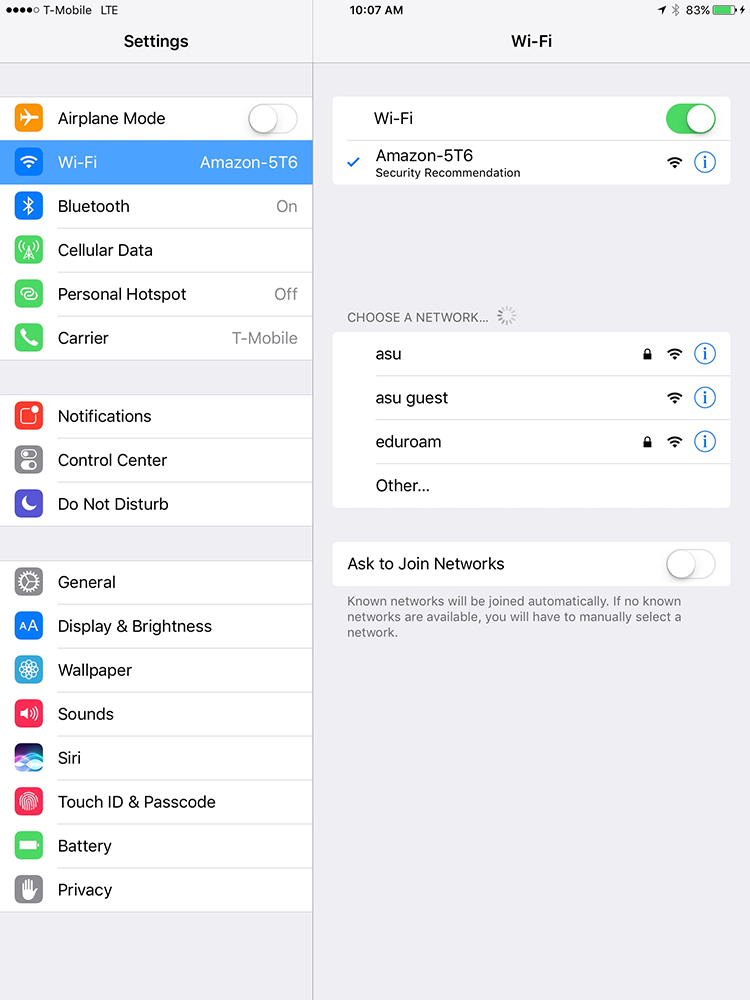
10. Return to the Alexa app on your phone and choose the asu guest WiFi network.
NOTE: In order to connect to the secured ASU Wi-Fi network, a device must be capable of 802.1x authentication. Because the Echo device is NOT capable of 802.1x authentication, it will be able to connect to the ASU GUEST Wi-Fi only.
The Echo device is designed for residential network use and not for use on a secured Enterprise network.
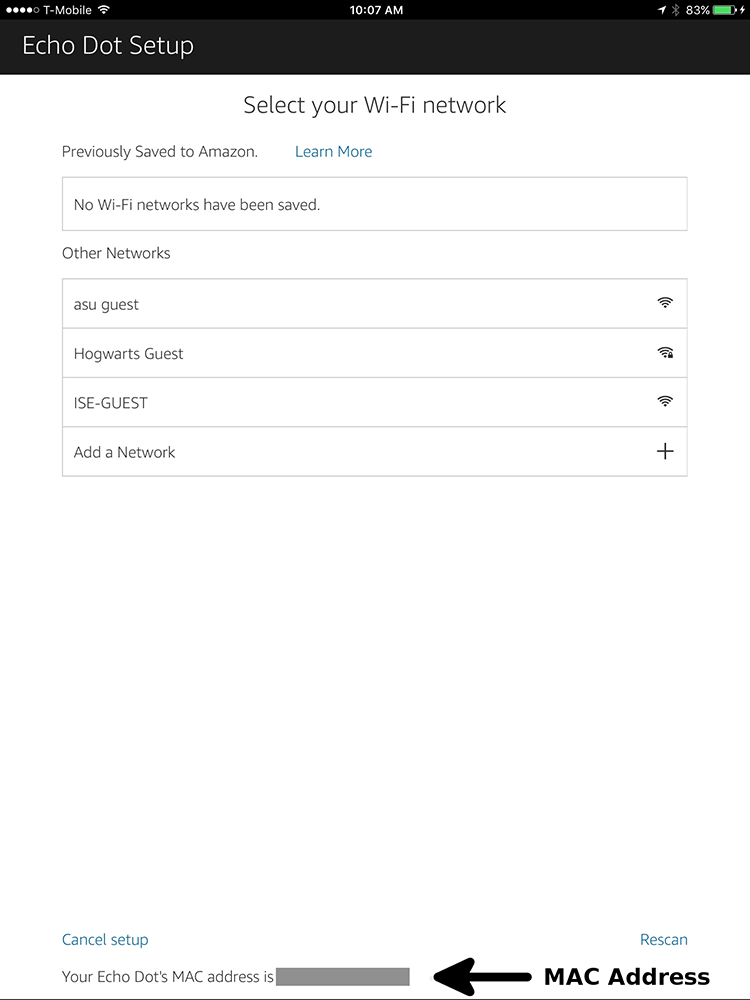
11. Complete the setup process by following the prompts on your phone.
12. Your Echo device should now be ready to use.
Troubleshooting:
- If your Echo device shows a red light or speaks an error message, try power cycling it (Turn it off and back on).
- For Echo or Echo Dot, simply unplug and reconnect the power adapter.
- For Tap, hold the power button on the back to turn off, then release and hold again to turn back on.
- If the problem persists, check the MAC address you entered and retry the setup process.
Need additional help? Access 24/7 live chat, create a case from your
My ASU Service Center or call 855-278-5080.



