Using this guide, you can take your third party exam (e.g. MyMathLab, WebAssign, Mastering Astronomy, ALEKS) using RPNow PSI Secure Browser.
Select your Test
-
Use the link provided to you by your instructor in your course to launch the RPNow PSI Secure Browser. (
Note: The terms used in the image below may not be exactly what your instructor has listed, but it should be similar). If you don't see a link taking you to RPNow in your course, contact your instructor.
Canvas Screenshot:
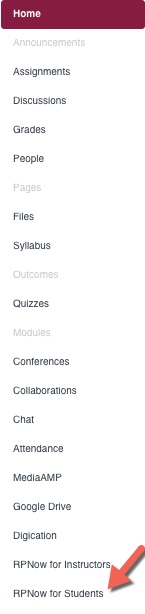
-
Once the RPNow tool has been launched, you will be prompted to select your exam from the list of registered exams your instructor has made available to use RPNow.
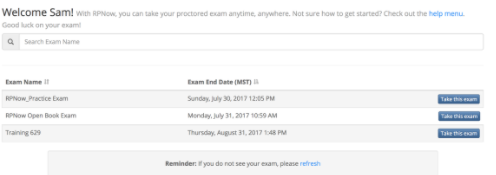
-
Verify your ASU information and click Next. (
Note: If you would like to copy/paste your ASURITE on future screens prompted by RPNow, click the orange button below your information)
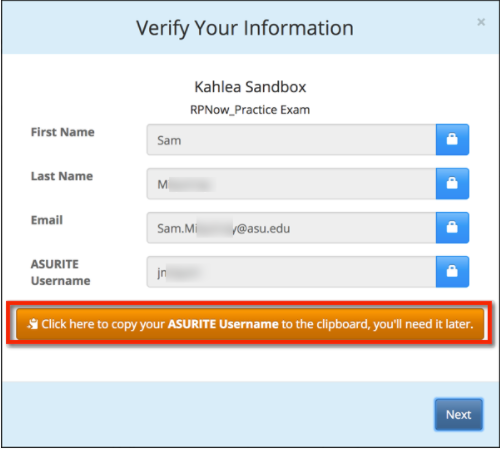
-
You will receive a message confirming that you are all set to take your exam. Select
Next. If the "Next" button does not work, click on the hyperlink.
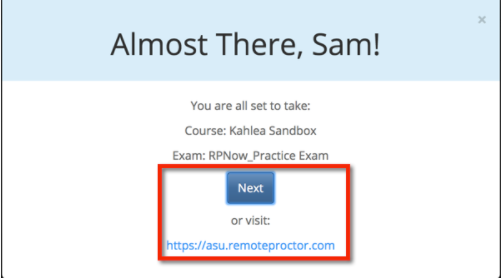
- Launch RPNow. For more detailed directions on how to install and launch the program, please see How Do I Install and Launch RPNow (PSI Secure Browser) by PSI Education?
- Carefully read and follow the on-screen instructions provided by RPNow.
- Click Allow and Remember on Adobe Flash Webcam prompts.
-
Enter your ASURITE Username to be directed to your exam that you specified through Canvas.
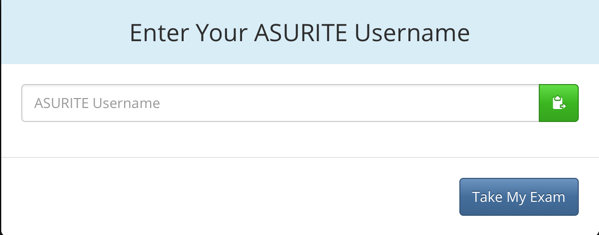
-
If you receive a Warning, please make sure you typed your ASURITE ID correctly and click
Try Again.
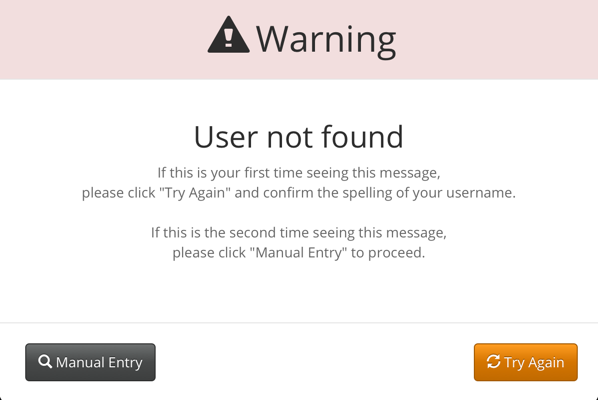
-
Note: If you didn't access your exam by clicking on
Take this exam or
RPNow for Students on the above step 2 through your course, you will not have a registered exam associated with your ASURITE ID. If this is the case you will need to click
Manual Entry to manually search for your course and exam. It is extremely important to make sure you are selecting the correct course and exam. The best way to ensure that you are selecting the correct course and exam is to search the course field using your 5 digit class number (also known as the course SLN). You can locate this information on the
View My Schedule page through your
MyASU.
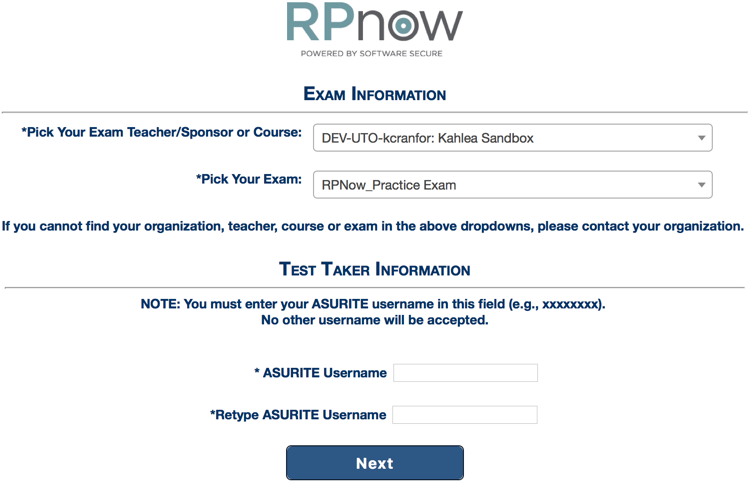
- Proceed to complete the interview process, including verifying a photo ID, scanning your environment, and taking a photograph of yourself.
Complete your Test
- Login to your Learning Management System using your ASURITE username and password.
- Navigate to your course. Since your exam is hosted outside of Canvas (e.g. WebAssign, MyMathLab, etc.) you will have a link in your course to access that system. Your instructor will provide the link to the third party application in your course. You will navigate to that system to access your exam.
-
When prompted for an exam password, click the
Insert Access Code button for Canvas courses at the top of the window. If you do not see an "Insert Access Code" button or if your exam opens in another window on a Windows computer, click where it says, "
Click anywhere on this Title Bar to Insert Exam Password" at the top of the window.

- Complete the exam and submit your response/answers.
Exit the Program
- Click the X or Close button near the top of the window.
- Confirm you wish to End Exam and Exit the Program. (Note: The software will continue to record until you exit the program.
Related Articles:
Need additional help? Access 24/7 live chat, create a case from your
My ASU Service Center or call 855-278-5080.



