Installing the Dropbox Desktop Client (Mac)
If you do not have a ASU Dropbox for Education account you will need to first request an account fill out the request form. Once you have an ASU Dropbox account activated, you can download and install the Dropbox Client.
Step 1: Download Dropbox Client here. Select the DropboxInstaller.dmg once the download is completed, Double-click the icon to run the installer.
Step 2: If you receive "Dropbox is an app downloaded from the Internet. Are you sure you want to open it?", select Open.
Step 3: Once the Dropbox Client is installed you will be prompted with a Dropbox login window. In the email field enter your email address in the following format: ASURITE@asu.edu. Once you enter your email address the options will change to Single sign-on enabled and you will then select the Get your link code button.
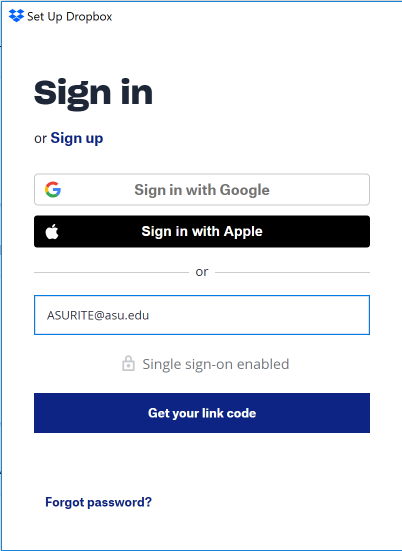
Step 4: You will be taken to the mASU Authentication page where you will enter your ASURITE User ID and ASURITE Password to authenticate.
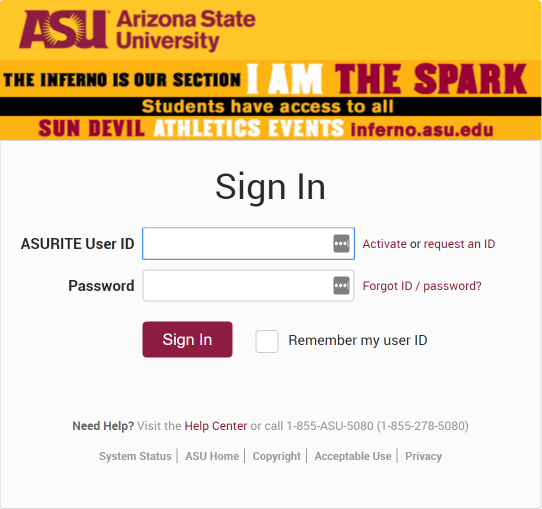
Step 5: A new website page will open with your unique link code. Copy the link code.
Step 6: Return to Dropbox Client window select the Paste button to enter the Link code into the Link Code box and then select Submit.
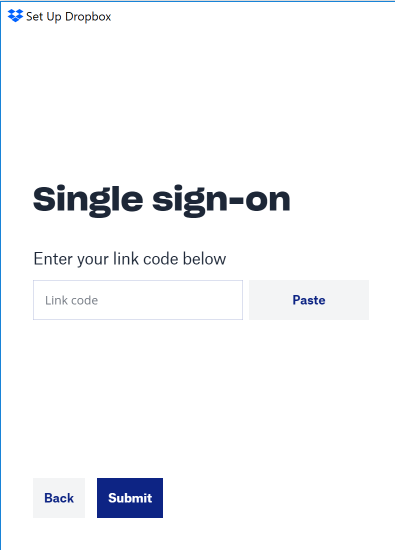
Step 7: Follow the remaining prompts to finish setting up your Dropbox Client. Select Done when you are finished.
Step 8: Your Dropbox Client should now be linked with your ASU Dropbox Account.
For more information on ASU Dropbox for Education see: https://uto.asu.edu/dropbox.



