is a custom Internet browser for taking tests, quizzes, and exams. Your instructor may choose to use RLDB in your online courses. Beginning Spring 2022, ASU will begin supporting the use of Chromebooks to take tests using Lockdown Browser.
is the companion product that uses your webcam to observe you while taking your test.
How will I know if my test requires Lockdown Browser or a Webcam? Your test will display the message as shown below:
 Taking a test with Respondus LockDown Browser.
Taking a test with Respondus LockDown Browser.Since the Respondus Lockdown Browser application cannot be installed onto the ChromeOS, this will require the use of the "Lockdown Browser" Extension. While this extension is in the Chrome Web Store, you cannot search for it to install it manually. Please follow the steps below to install the extension and take your test.
- In Canvas, navigate to your course, then the test you wish to take.
- When you are ready, click "Take the Quiz".
- You will reach a page that says "Respondus LockDown Browser Required". On this page, click the link "[Download Respondus Lockdown Browser]".
- The Chrome Web Store will open to the Lockdown Browser Extension page. Click "Add to Chrome".
- Once completed, return to your quiz and click "Take the Quiz".
Now, Respondus will launch and take you through the pre-test steps. As with all other proctored exams, and to avoid academic integrity violations, remember to be in a well-lit, quiet testing environment. Ensure you are centered in the camera frame at all times, and that you do a thorough 360° scan of your room. Your room scan should include the tabletop, as well as the space underneath. Failure to follow these guidelines may result in academic integrity violations.
Privacy InformationUpon adding the extension to Chrome, you will notice a dialogue box that indicates that the Lockdown Browser extension requires the following permissions:
- Read and change all your data on all websites
- Read and change your browsing history
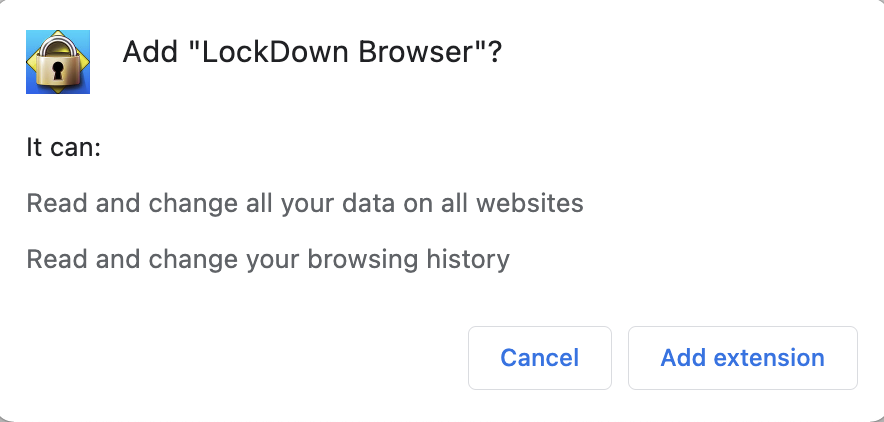
These permissions are necessary to allow Lockdown Browser to secure the exam and allow access to any sites or services that your instructor may have authorized. This access is not used for any other purpose except to secure the testing environment while you take your test. For more details about how Respondus may use your data, please view the
Respondus Privacy Policy.
LimitationsRLDB and Respondus Monitor may be used on a Chromebook, if the instructor’s quiz is compatible, but it does have limitations.
- “Google Chrome OS can’t open this page” error will occur.
- Click the "close" button on the error, and you should be able to proceed.
- LockDown Browser’s “Help Center” is currently unavailable, and there is no Live Chat support for students taking exams that require Respondus Monitor.
- Students should contact the ASU Experience Center for assistance. See below under "Having Issues?".
- Exam feedback for "classic" quizzes is not compatible yet, if viewed at a later time. Feedback is viewable if seen in the same LockDown Browser session that the exam was taken in.
- LockDown Browser’s Calculator and Spreadsheet features aren’t currently supported
- "Allow access to specific external web domains" option is currently not supported
Vanity URLs
ASU uses a vanity URL for the Canvas LMS (canvas.asu.edu). Vanity URLs are currently not supported in Respondus Lockdown Browser on ChromeOS devices. If you are accessing Canvas using this URL from a ChromeOS devices, you will receive an error stating that Respondus could not locate the server for your exam/institution, please be sure that you are navigating to Canvas using the root URL (asu.instructure.com).
If you require access to any of the above functions listed as unavailable, you must ensure that you have access to a Windows or MacOS device so that you can use a fully-functional version of the proctoring tool.
Having issues?Over time, the Lockdown Browser extension may experience issues when attempting to use it. Most of these issues can be resolved by simply
clearing your browser's cache and cookies. You may also need to remove the Lockdown Browser extension and re-add it following the steps above. If you continue experiencing issues or need further assistance, please see below to find the appropriate contacts for your inquiry.
For questions related to the Lockdown Browser extension's functionality or availability, please reach out to the ASU Experience Center at (855) 278-5080, or via Live Chat from your My ASU by clicking "Help". The Experience Center is available 24/7 for your convenience.
For questions related to your test, quiz, or exam, including availability, exceptions, accommodations, and information regarding a previously attempted test, please reach out to your course instructor.



